

If your Mac runs on OS version Catalina 10.15, you need to enable audio, video, and screen sharing permissions in your System Preferences before you conduct meetings and webinars using Zoho Meeting. Enabling microphone and camera in Mac Zoho Meeting. On an iPhone, iPad, or iPod touch. To share folders in iCloud Drive on your iPhone, iPad, or iPod.
To invite others to control your HomeKit accessories:
*HomePod and Apple TV aren't available in all countries and regions.
When someone invites you to control their home, you get a notification in the Home app on your iOS device or Mac. Follow the steps below to accept the invitation.
Batchoutput ppt 2 2 14 niv. After you accept the invite, tap , then tap the name of the Home to control it.
After you accept the invite, click in the toolbar, then click the name of the home to control it.
If you set up a home hub, you can manage remote access and edit permissions for people that you invite to control your home. If you don't have a home hub set up, they can only control your accessories while they're at your home, connected to your home Wi-Fi network, and within range of your HomeKit accessories.
To manage remote access and change permissions for a user, open the Home app on your iOS device or Mac and follow the steps below.
*Shared users can't add HomePod, Apple TV, or any AirPlay 2-compatible smart TVs or speakers to the Home app. You can only add these devices if you're the owner of the home in the Home app.
To stop sharing your home with someone:
To leave a home you were invited to share:
If you remove someone from the Home app, they might still be able to control any accessories if they had permissions to do so in a separate app for that accessory. To remove those permissions, use the accessory's app, check its manual, or contact the manufacturer.
One of the most critical security concepts is permissions management: ensuring that proper permissions are set with users – and that usually means knowing the difference between share and NTFS permissions.
Share and NTFS permissions function completely separately from each other, but ultimately serve the same purpose: to prevent unauthorized access.
However, when NTFS and share permissions interact or when a shared folder is in a separate shared folder with different share permissions, users might not be able to access their data or they can get higher levels of access then security admins intend.
Here are key differences between share and NTFS permissions so you’ll know what to do.
A file system is a way of organizing a drive, indicating how data is stored on the drive and what types of information can be attached to files, such as permissions and file names. https://klac.over-blog.com/2021/01/latest-adobe-reader-for-windows-8-free-download.html.
NTFS (NT File System) stands for New Technology File System (NTFS). NTFS is the latest file system that the Windows NT operating system uses for storing and retrieving files. Prior to NTFS, the file allocation table (FAT) file system was the primary file system in Microsoft’s older operating systems, and was designed for small disks and simple folder structures. Office 2016 mac download link.
NTFS file system supports larger file sizes and hard drives and is more secure than FAT. Microsoft first introduced NTFS in 1993 with the release of Windows NT 3.1. It is the file system used in Microsoft’s Windows 10, Windows 8, Windows 7, Windows Vista, Windows XP, Windows 2000, and Windows NT operating systems.
NTFS permissions are used to manage access to the files and folders that are stored in NTFS file systems. The best mac hard drives for 2018 wirecutter. Zuma online download.
To see what kind of permissions you will be extending when you share a file or folder:
All then you’ll navigate this window:
Besides Full Control, Change, and Read that can be set for groups or individually, NTFS offer a few more permission options:
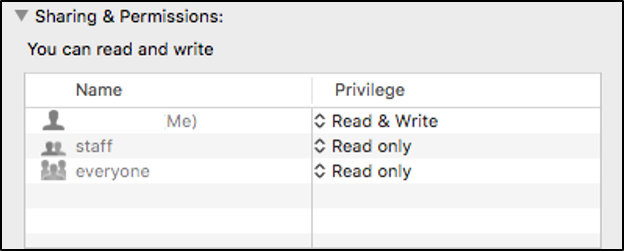
If you’ve ever involved in permissions management within your organization, you’ll eventually encounter ‘broken’ permissions. Rest assured, they’re repairable.
When you share a folder and want to set the permissions for that folder – that’s a share. Essentially, share permissions determine the type of access others have to the shared folder across the network.
To see what kind of permissions you will be extending when you share a folder:
And you’ll navigate to this window:
There are three types of share permissions: Full Control, Change, and Read.
Sometimes, when you have multiple shares on a server which are nested beneath each other, permissions can get complicated and messy.
For instance, if you have a “Read” folder in a subfolder share permission but then someone creates a “Modify” share permission above it at a higher root, you may have people getting higher levels of access then you intend.
There’s a way around this, which I’ll get to below.
One of the common questions that comes up when you’re configuring security is “what happens when share and NTFS permissions interact with each other?”
When you are using share and NTFS permissions together, the most restrictive permission wins.
If the share permissions are “Read”, NTFS permissions are “Full control”, when a user accesses the file on the share, they will be given “Read” permission.
If the share permissions are “Full Control”, NTFS permissions are “Read”, when a user accesses the file on the share, they will still be given a “Read” permission.
If you find working with two separate sets of permissions to be too complicated or time consuming to manage, you can switch to using only NTFS permissions.
When you look at the examples above, with just three types of permissions setting, shared folder permissions provide limited security for your folders. Therefore, you gain the greatest flexibility by using NTFS permissions to control access to shared folders.
Moreover, NTFS permissions apply whether the resource is accessed locally or over the network.
To do this, change the share permissions for the folder to “Full Control.”
You can then make whatever changes you want to the NTFS permissions without having to worry about the share permissions interfering with your changes.
